For a summary of all of our Coronavirus COVID-19 resources, please see here.
- Anyconnect Vpn Client Is Not Compatible With Parallels Desktop For Mac Os
- Anyconnect Vpn Client Is Not Compatible With Parallels Desktop For Macbook Pro
- Anyconnect Vpn Client Is Not Compatible With Parallels Desktop For Macbook Air
- Anyconnect Vpn Client Is Not Compatible With Parallels Desktop For Mac Computers
Given the current strain being placed on general practice due to the COVID-19 pandemic we have grouped together all of the downloads that are needed to set up remote working.
- The current version of the Cisco AnyConnect client available through WebStore (4.8.00175) is officially supported and compatible with Mac OS X versions that support 64-bit applications including Mac OS versions 10.13 (High Sierra), 10.14 (Mojave), and 10.15 (Catalina).
- The VPN client has been killed off and only the AnyConnect client is being supported going forward. The AnyConnect client provides additonal funitonality such as client security policy implementaiton. Note this client is able to support IPSEC and SSL configuraitons. Some of the functionality may require an anyconnect licence on the ASA.
Start Cisco AnyConnect VPN Client In Windows 8 or 10: Open the start menu (charms menu) and click on any blank space. Start typing “anyconnect” and you will see the program icon pop up. Right click this and select “pin to start” if you’d like to access it quickly in the future. Otherwise just click on the icon to start the client. To begin the AnyConnect process, launch the SA OTP client if it is not already running. If it is not in your dock, use the magnifying glass in the menu bar to search for it. Click the magnifying glass in the menu bar again and look for Cisco AnyConnect. Click on the application, Cisco AnyConnect Secure Mobility Client: 3.
Important Notes from NHS England on Remote Working
Please read Annex A of the latest NHSE guidance and also this NHS England letter about Information Governance during the COVID-19 pandemic.
- You must gain permission from the practice management before downloading on home equipment
- You must observe good information governance i.e.
- Do not allow others to use you login
- Don't allow others to have view of your screen
- Lock your screen when leaving unattended for any length of time
- If you need to remove smartcard readers or any IT equipment from the practice you should have permission to do so.
- You must ensure that you have antivirus software installed, running and up to date.
Connect to your surgery computer remotely without a VPN token
Providers such as awayfrommydesk.com and logmein.com allow access to your work PC from anywhere via a secure login without using a VPN. This comes at a cost, usually a monthly subscription and relies on having a surgery computer switched on and not in use by anyone else. It can, however, be set up quickly and allows users to access any of the applications or files which are on that work computer. There may be some speed issues if your connection at home/work is slow but it should be adequate for your needs.
There have been some concerns in the past around IG compliance using this type of solution and it would not usually be recommended but in these exceptional circumstances the Information Commissioner’s Office has published a statement advising that organisations won’t be penalised if their data protection policies deviate from the usual standard.
Installing EMIS Web on your home computer
EMIS Web is a cloud-based application. This means that you can install and run EMIS Web on any computer, provided you have VPN (Virtual Private Network) software that connects you to the encrypted NHS N3 network. This has the benefit of not requiring a work computer to be left turned on and unused. EMIS Web often runs much faster if you have a good home broadband connection. You can also connect via your mobile phone’s data connection if your home broadband is not working or you are working elsewhere.
Requirements
In order to do this, you will need the following:
PC / Windows computer | Apple computer |
Computer + monitor or laptop | Computer + monitor or laptop |
Windows 10 | Windows 10 |
VPN access | VPN access |
Microsoft Word | Microsoft Word |
Smartcard reader | Parallels Desktop |
Smartcard reader |
For Apple Mac users, start here
Download and install Parallels Desktop
If you are using a Macbook or iMac then you can still use EMIS Web but you will need to purchase Parallels Desktop in order to do so. Parallels allows Mac users to run Windows 10 in a window on their desktop.
- On your Mac, click here and download the latest version of Parallels Desktop; standard/basic edition is adequate (there is a free 14-day trial)
- Locate the “ParallelsDesktop.dmg” file in your Download folder and double-click the disk image file.
- Double-click the Install icon and follow the on-screen instructions.
Install Windows 10 within Parallels Desktop
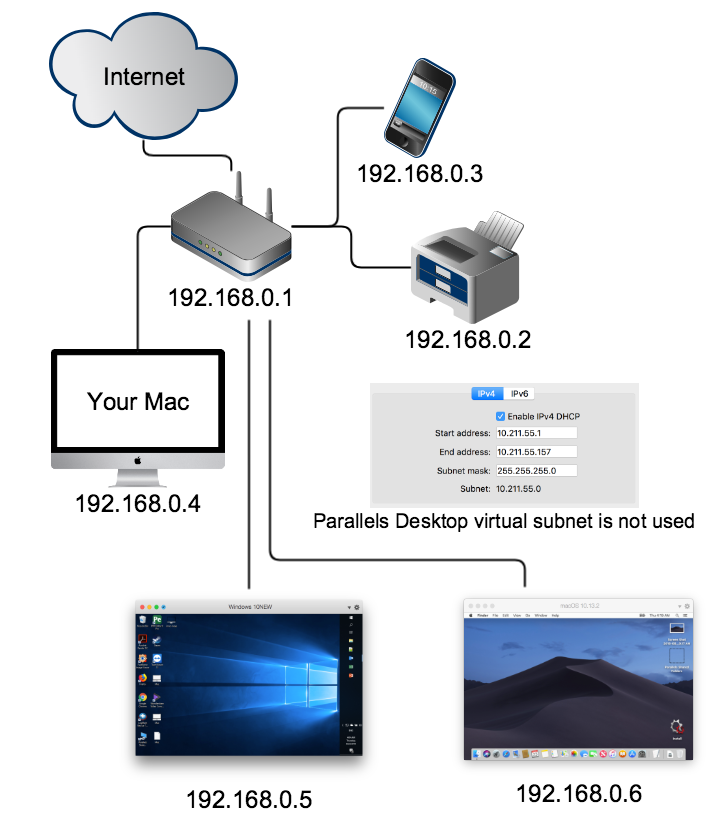
- Once Parallels has installed you will be asked if you wish to download and install Windows 10. Go ahead and do this. You will also need to register your e-mail address.
- Once Windows 10 is installed please follow the steps below.
For Windows users, start here
1. Install VPN software - EMIS Web only works over a secure encrypted N3/HSCN connection. You will need to install a VPN (Virtual Private Network) application and have a username and password to your local NHS (N3/HSCN) network in order to run EMIS Web. 'Cisco VPN client' is the most common application to do this. It can be provided by your CCG in some areas, or you may need to purchase a VPN from a 3rd party like Egton or Redcentric. This can take time to obtain.
If you are in Oxfordshire CCG please visit https://vpn.oxnet.nhs.ukto download the VPN software. Remember to select 'Oxfordshire GP' on the drop-down menu.


Download Cisco AnyConnect (if you use this software as your VPN client and are NOT in Oxfordshire CCG)
2. Download EMIS Web installer - You will need to download the EMIS Web application installer file. EMIS have not made this publicly available and you will need to click here and log-in to EMIS Now in order to do this. If you work in Oxfordshire CCG then please use the download link for EMIS Web provided in the e-mail you will have received from the CCG.
Run the EMIS Web installer – Once downloaded, find the installer file in your downloads folder – it will be called ‘EMIShealthinstaller.exe’ or similar:
Double-click to run (you may need to be an administrator to run this, depending on your windows login). The following dialog box should appear:
- Type your EMIS organisation ID (CDB number) into the top box and then click ‘Install’ in the bottom right.
- The installer should run and when it is finished, click ‘launch and close’ in the bottom right hand corner.
- The EMIS product manager will then launch:
To view progress, click ‘Show update progress’:
Once the installation has finished, you should have an EMIS Web icon on your desktop.
Set up smartcard software
You may be able to access EPS (electronic prescribing) and Choose & Book when using EMIS Web remotely. This depends on how your VPN is configured locally. You are going to need a smartcard reader in order to do this (you could just take home a spare computer keyboard that has a built-in smart card reader and plug this into your computer - there is no need to actually use the keyboard as your normal keyboard will still work but the smartcard reader in the second keyboard will work).
Download the smartcard software using the links below (if you see an error that relates to the .Net framework please see Troubleshooting below).
- First download the Gemalto middleware software and install it:
Gemalto Client 64-bit Windows (use this if you have Windows 10)
Gemalto Client 32-bit Windows (use this is you have Windows 7) - Then install the identity agent by downloading and running installation file found here:
NHS Identity Agent - ONLY if you have an Omnikey smart card reader that is NOT recognised when you connect it should you download the driver file below (so don't do this step unless you are having problems).
Smartcard driver (this driver is ONLY for the Omnikey smart card reader).
Now reboot the computer and your smartcard software should work. Remember that you must have the VPN connected BEFORE you insert your smartcard. If nothing happens when you insert your smartcard, please manually run Identity Agent by typing 'Identity' into the search box next to the Windows icon (bottom-left of the screen).
If you are using Parallels Desktop on a Mac there is an additional step you need to take before your smartcard reader will work:
- Go to the 'Control Center' in Parallels and then click on the 'gear' icon in the little window where it says 'Windows 10' and select 'Devices'. Find the Smart Card Reader and ensure it is configured to connect to 'Windows 10'. If you cannot initially see a 'Smart Card Reader' listed then please press the '+' button repeatedly until it appears. You will need to UNPLUG the smart card reader, restart Windows, and then plug in the smart reader again before this change will take effect. DO NOT FORGET TO DO THIS STEP OR IT WON'T WORK.
Troubleshooting
Anyconnect Vpn Client Is Not Compatible With Parallels Desktop For Mac Os
The VPN setup and EMIS installation process are very sensitive to network settings and can be interfered with by antivirus/security software. The inbuilt Windows 10 security suite does not interfere with this process. If you’re having problems we recommend you uninstall all non Microsoft Virus scanners (Windows 10 has a built in virus checker that is very good and you don't need a third-party version that often causes significant system slow downs).
Smart Card Reader not listed on 'Devices' window on Parallels Desktop
If you are using Parallels Desktop on a Mac then there is an additional step you need to take in order to get your smartcard reader working:
Anyconnect Vpn Client Is Not Compatible With Parallels Desktop For Macbook Pro
- Check the smartcard reader has correctly installed in your Mac by clicking the Apple button (top left), and then 'About this Mac'. Now press 'System Report...' and select 'USB' on the left-hand side. Scroll down the top right half of the window and check you can see 'Smart Card Reader USB' as a listed device (see below). If you can't see this then you probably are using a very old smart card reader and need to download and install a driver from the manufacturer's website.
.Net Framework 2.0 not installed
You might see this error when installing the smartcard software. If you are using Windows 10 the solution is as follows:
- Type 'features' into the search box on the bottom left of the screen. Then Select 'Turn Windows Features on or off'.
- Scroll to '.NET Framework 3.5 (includes .NET 2.0 and 3.0)' and tick the box. Then press OK.
- Once the installation has completed try installing the smart card software again.
Anyconnect Vpn Client Is Not Compatible With Parallels Desktop For Macbook Air
Using Smartcards with Microsoft Remote Desktop
If you have a VPN token provided by your CCG (or a third-party) that allows remote access to a practice computer then you may be using Microsoft Remote Desktop to do this. It may be possible to use your smartcard to issue EPS prescriptions and make referrals using this connection method if you wish but we have received reports that the smartcard connection is unreliable.
Once you have followed the instructions at the bottom of this article about setting up your smartcard reader, all you have to do is run the 'Remote Desktop Connection' app, select 'Local Resources', and then at the bottom click 'More ...' and then tick 'Smart cards'.
If you are using a Mac then make sure you are using the latest version of Microsoft Remote Desktop (download from the App Store), run it and then right-click and edit your usual connection (or press 'Add PC' and create a new connection), select 'Devices and Audio' and then tick 'Smart cards'.
Anyconnect Vpn Client Is Not Compatible With Parallels Desktop For Mac Computers
After a few seconds your smart card should automatically be recognised on the remote computer. This does not always work.