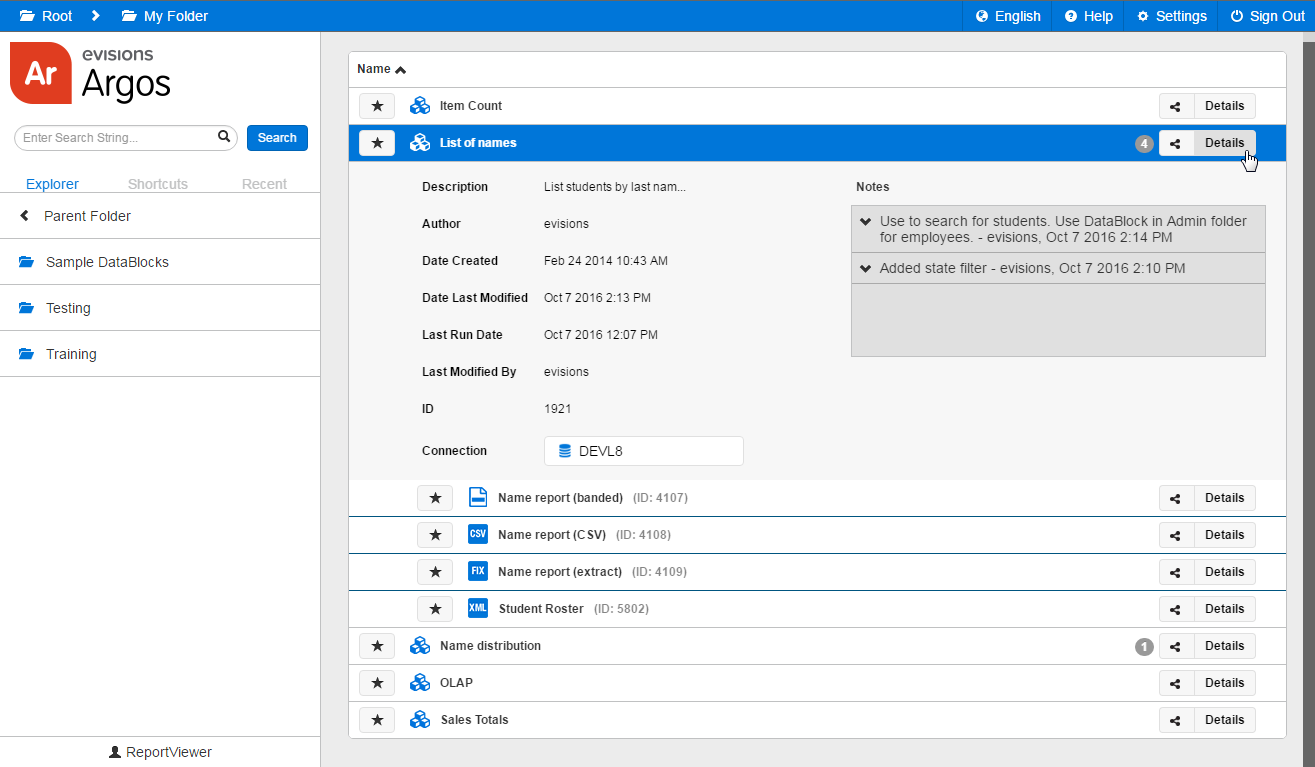
After the MAP Service upgrade has completed click Check for Updates, select Argos Client and Argos Mapplet, then click Get Updates. Continue checking for updates until there are no further updates to apply. After the upgrade has completed, refresh the browser to display the new Launch page. Perform Updates in your Testing Environment. The Argos client is launched from a web browser. However, a shortcut to Argos can be created on the user’s PC desktop. To create the shortcut, right-click on a blank spot of the desktop and select New/Shortcut. When prompted, enter the full URL for the Argos web server. Click Next and assign a name to the newly created shortcut. Argos Web Viewer The Argos Web Viewer is another way for you to execute reports and dashboards. Available to all Argos user types, the Web Viewer does not require you to download and run the Argos Windows client; instead, it loads directly in your browser. Argos Web Viewer is recommended for anyone who is running reports and not designing them. This can be run via any browser although we do not recommend Internet Explorer. You can use a Windows, Linux, or Mac computer to access Argos Web Viewer. How to Access Argos Windows Client to Design Reports. Google Chrome, Mozilla Firefox, or Microsoft.
Evisions Argos Desktop Client For Mac Download
Skip to end of metadataGo to start of metadataIn ANY browser but on a PC ONLY (Mac users: please use Remote Desktop Connection program to log in to Merced or Yosemite):
Evisions Argos Conference
- Log in to MyPortal, click on the Reports tab. Alongside the current My Reports area you will find the link to the NEW version as shown below, please click on the Launch Argos - For Developers ONLY link.
- On the elauncher page that will appear next, click on the Argos button -
- When accessing this for the FIRST time, click on the link to DOWNLOAD and INSTALL the application launcher (if you do NOT have the necessary privileges on your computer to do this, please put in a work order for ETS Campus Tech Services at etshelp.fhda.edu):
- Once the application launches, you will be able to see the folders and within them the datablocks you have access to, using which you may go ahead and create/modify reports as needed.
- For training in Argos, for creating/modifying reports, please visit https://evisions.com/services/training/, scroll to the bottom of the web page, and click on Argos Training at the bottom right:
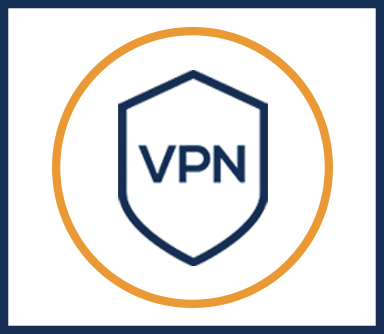 Skip to end of metadataGo to start of metadata
Skip to end of metadataGo to start of metadataThe Evision Desktop Clients changed from a Java launcher to the Evisions launcher on 06/13/2019
Evisions desktop applications are not compatible with Macs. If you need to access one of them, you will need to either use the online version or a PC.
If you have previously accessed Argos through a taskbar shortcut, please remove that shortcut and access it with the following instructions.
Installing the Evisions Launcher
Evisions Argos Training
While the Evisions Launcher will come pre-installed on most Bethel computers, If you need to manually install it you can do that through Symantec On-Demand by choosing Evision Launcher and following these instructions.


Alternatively, you can install the Evision Launcher directly from Argos here (you will need administrative access to your computer).
Using the Evision Launcher
The Evisions Launcher is compatible with all major browser on Windows (Firefox, Chrome, Microsoft Edge).
- Navigate to https://argos.bethel.edu (choose the appropriate tab that you need: Arogs, Intelicheck, FormFusion)
- For the desktop application, use the link on the right.
Depending on your browser, you may be prompted with any of the following options:
- Chrome - check the box and open Evisions Application Launcher
- Firefox - check the box and choose Open link
- Microsoft Edge - choose Yes
- Chrome - check the box and open Evisions Application Launcher
- The Evisions launcher may need to be updated, depending on the version that is installed. Follow all prompts to update.
- If it does not appear that the Evision launcher is installed, you may need to install it using the instructions outlined at the beginning of this article