Dec 06, 2012 FULL Uncut 'Aang vs. Fire Lord Ozai Final Battle' 🔥 Avatar - Duration: 13:51. Avatar: The Last Airbender Recommended for you. Nov 09, 2014 Error en nuestro Keygen a la hora de parchear nuestro sony vegas (funciona con todas las versiones).
- A patch is a separate program that is applied to an installed application to make a cracked file (EXE, DLL, etc). With a patch, you can make a crack. When you start up a patch, frequently you'll be greeted with information such as the release group's name, the cracker who made it, information on the 'target file' (more on that later), and so on.
- Keygen problem during mem patch? I downloaded an autodesk software from a torrent which I installed on my PC, while generating the key from the X Force when I press the button for mem patch I get the message 'You need to apply patch when licence screen appears.'

Ugh, patching servers. Yet another reason to move to SharePoint Online. I recently started another patching process as the servers were getting out of date and needed to have the environments upgraded. So while doing one server in particular I ran into a snag where the installer wouldn’t even run past the detection point. It simply kicked off and immediately returned the error “An Error Occurred While Running Detection”
I am going to go over the different steps I took to resolve this issue. I am even going to list the ones that should have worked but didn’t in case they will work for you.
Find the Log File
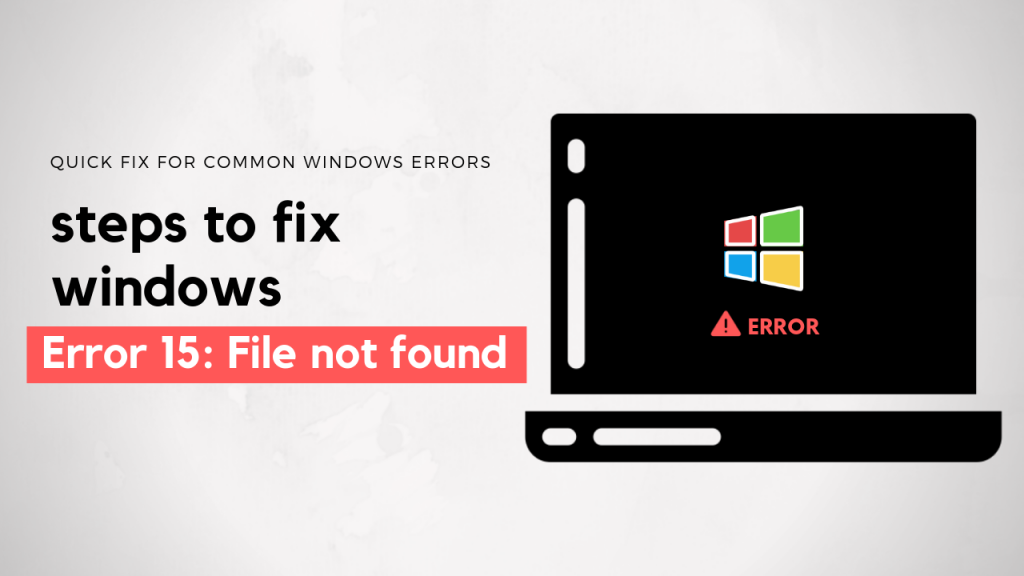
The first thing you are going to want to do is find the log file. The easiest way to do this is while logged in with the account you were running the install on open Windows Explorer and navigate to %temp%. You may have to move up one level (on this server the temp location was a sub of the folder I wanted). What you are looking for is a file called opatchinstall(X).log (where X is a number). Every time you run update process this log file is created (if you haven’t run it yet there will not be a (X)). You want the latest file. Open that file, but also navigate to the office error code site (I know it is 2010, but the codes are the same). In the file go to the bottom and perform an upwards search for SYS.PROC.RESULT. Now cross reference that error with the one on the list. In my case I had 17044 which cross references to “Installer was unable to run detection for this package.” Ok, so far so good. Now keep searching for that SYS.PROC.RESULT string. You are likely going to find a lot. In my case I had many 17303 (Error: Extracting file) and 17024 (Error: Creating folder failed) errors.
Re-Download the Patch
Navigate to the address you downloaded the patch from and re-download it. There is a slight possibility you have a corrupted CU or CAB file. Also make sure when you run the patch that the CAB files are located in the same folder as the patch executable. Re-run the patching process. By the way, I suggest using the process developed by Russ Maxwell for SharePoint 2013 or the enhanced version updated by Trevor Seward for SP2013 and SP2016. There is also SPPatchify written by Jeff Jones, but I would not use that here simply because you are having issues with this server and SPPatchify is designed to update the entire farm in one run. If you have the same problem after running the re-downloaded patch, move on to the step which actually worked for me.
Rebuild SharePoint 2013 Installation
I was getting no where with the update process. So finally decided to rebuild the installation since it was Dev (be prepared to do this in other environments if you need). To do this:
- Click on Start and Control Panel
- Open Programs and Features
- Find SharePoint 2013 and highlight it
- Click on Change.
- Ensure Repair is selected and click Continue
Now if you system was as broken as this one was your repair is going to fail. No errors will be displayed. To find out what happened go back to your Temp folder opened above and look this time for a file called SetupExe(yyymmddXXXXXXXX).log (where X is random letters and numbers) You’ll probably find the errors at the end of the log file. In my case, the error didn’t help me any. However, you have one trick up your sleeve. And that’s the command line. Find out where SharePoint 2013 MSI package file (oserver.msi) is. Then open a command window with admin rights and run the following command:
The /f is a flag to repair the install. Now this doesn’t fix the actual installation of SharePoint, but it fixes the install enough that you can now run the rebuild. So repeat the steps above.
Once the rebuild is complete reboot the server.
A New Challenger Approaches
So after the rebuild and reboot, I reran the install. It seemed to be going fine until the detection completed and I received a new error message: “The expected version of the product was not found on the system.”
So this is the error you receive if you haven’t yet patched to SP1. I jumped on Central Admin and took a look at the config server version. It was at the expected level of May2016 (Remember I said it’s been a while).
However when I went to the Product and Patch installation status screen in the Upgrade and Migration section of Central Admin I found the installation had reverted back to RTM version.
I guess this makes sense, but I had assumed it would apply the same patch level as that which was already installed.
Re-Install Service Pack 1
So next I downloaded and tried my update process with the SP1 file. Using the same Russ Maxwell process outlined above I was able to successfully install SharePoint 2013 Service Pack 1 on the server. Remember to run the psconfig. After reading this post a couple of years ago by Stefan Gossner I prefer to use the GUI version of psconfig, but it is up to you.
Re-Install the SharePoint CU Patch
Finally attempt a re-install of the SharePoint CU Patch you were originally trying to install. You should be good to go now. Let me know if you run into any snags or failures. I’ll do my best to help out.
Thanks for reading!!
You can sometimes resolve the update-related errors by reinstalling Acrobat or Reader.
Uninstall Reader from your computer:
- Open the Run command dialog by pressing the Windows key and the R key.
- In the dialog, type Control Panel and click OK.
- In the Control Panel, select Program and Features, and then select Reader from the list of installed programs.
- Click Uninstall and follow the prompts to uninstall Reader.
Reinstall the latest version of Reader on your computer:
- Go to the Adobe Reader Downloads page and click Download Acrobat Reader.
- Allow the Download Manager sufficient time to download all necessary installation files. Then follow the prompts to install Reader.
Note:
If you face any problem, try using a different web browser.
Uninstall Acrobat from your computer:
- Open the Run command dialog by pressing the Windows key and the R key.
- In the dialog, type Control Panel and click OK.
- In the Control Panel, select Program and Features, and then select Acrobat from the list of installed programs.
- Click Uninstall and follow the prompts to uninstall Acrobat.
Reinstall the latest version of Acrobat on your computer:
- Go to the Acrobat Download and installation help page, and then follow the link to download and install your version of Acrobat.
Note:
If you have an old version of Acrobat, reinstall Acrobat using the downloaded setup or DVD.
For details on how to configure and troubleshoot the Updater, see the Acrobat-Reader Updater Guide.
Keygen Error While Patching Files On Mac
Like most Windows applications, Acrobat and Reader use Microsoft Windows Installer technology for installing updates. If the update fails, you can get one of the following Microsoft Installer errors. The list is not comprehensive. Adobe updates the list as it learns more solutions to common errors. If your error is not listed here, you can check Windows Installer Error Messages on the Microsoft site.
Keygen Error While Patching Files Windows 10
| Error | Title | Solution |
| 1067 | Update failed. The process terminated unexpectedly. | Try downloading Reader directly from this page. |
| 1309 | Error reading from file: <location of the file> -Or- Error attempting to open the source file: <location of the file> | See Error 1321 or 1309 | Install | CS4, CS5 | Windows and |
| 1310 | Error writing to file: C:Config.Msi.... Verify that you have access to that directory. | See Error '1310: Error writing to file: C:Config.Msi...' | CS4 products. |
| 1311 | Could not locate source file cabinet: [filename]. | See Error 1311, 1335, or 2350 'Source file not found...data1.cab' when installing Adobe products | Windows. |
| 1321 | The Installer has insufficient privileges to modify this file: c:Windowssystem32MacromedFlash FlashPlayerTrustAcrobatConnect.cfg. | See Error 1321 or 1309 | Install | CS4, CS5, CS5.5 | Windows. |
| 1324 | Volume invalid or the path contains an invalid character | Use the Adobe Reader and Acrobat Cleaner tool to remove traces of any previous installation, and then reinstall Adobe Acrobat Reader or Adobe Acrobat. |
| 1327 | Invalid drive | See Error 1327 | 'Invalid Drive' | Install | CS4, CS5, Acrobat, Reader. Alternative solution: This error sometimes appears when a drive is mapped for the user and the installer is running in a system context. Change the access permissions on the network folder to “write” for everyone to the shared folder or drive. |
| 1328 | Error applying | See Error 1328: Error applying patch to file. |
| 1335 | The cabinet file '[filename]' required for this installation is corrupt and cannot be used. This error could indicate a network error, an error reading from the | The source cabinet is corrupt. See Windows Installer Error Messages. |
| 1401, 1402, 1404, 1406 | Could not [perform some action] for [key or value]. | These errors occur when the Windows installer cannot successfully modify the registry. Quick solutions:
See also: |
| 1500 | Another installation is already in progress. Complete that installation before proceeding with this installation. | See Error 1704 or 1500 | Install, remove | CS4 | Windows. |
| 1601 | Out of disk space | Ensure that you have enough disk space on your primary disk and update it again. |
| 1603 | A fatal error occurred during installation or #_AdobeError_#1603 | Shut down Microsoft Office and all web browsers. Then, in Acrobat or Reader, choose Help > Check for Updates. See also Error 1603 | Install | CS3, CS4 products. |
| 1606 | Could not access network location | Try using Microsoft Troubleshooter | Windows 10, Windows 8/8.1/7. Disclaimer: Adobe does not support third-party software and provides this information as a courtesy only. If you cannot resolve the problem after using the Troubleshooter, see Error 1606 | Install | Acrobat 8, 9 | CS4. |
1612, | The installation source for this product is not available. Verify that the source exists and that you can access it. This patch package could not be opened. Verify that the patch package exists and that you can access it. Or, contact the application vendor to verify that it is a valid Windows Installer patch package. | Run Microsoft Installation fixer. Disclaimer: Adobe does not support third-party software and provides this information as a courtesy only. If you still see the error, use the Adobe Reader and Acrobat Cleaner tool to remove traces of any previous installation, and then reinstall Adobe Acrobat Reader or Adobe Acrobat. |
| 1618 | Another installation is already in progress. Complete that installation before proceeding with this install. | Another install is in progress and MSI is busy. |
| 1622 | Error opening installation log file. Verify that the specified log file location exists and that you can write to it. | Stop and restart the Explorer.exe process using Windows Task Manager. For more information, see Error opening installation log file. Verify that the specified location exists and is writable. |
| 1624 | Error applying transforms. Verify that the specified transform paths are valid. | This error indicates that your Acrobat/Reader installation was customized with the use of a Transforms (.MST) file. The .MST file could be missing from its original location or corrupted. This error could also occur when downloading and updating with the Adobe Application Manager. The error can be bypassed by downloading the update separately from installing it. That is, save the To download and install the update, locate the latest update for Acrobat or Reader here: After clicking Proceed to Download and then Download Now, click Save or Save As to save the file to your computer. After downloading, locate the patch file on your computer and double-click the file to run the update. For Windows, patch |
| 1625 | Update failed. Update not permitted by system policy. -OR- This installation is forbidden by system policy. |
|
| 1646 | Uninstallation of the update package is not supported. | Use the Adobe Reader and Acrobat Cleaner tool to remove traces of any previous installation, and then reinstall Adobe Acrobat Reader or Adobe Acrobat. |
| 1648 | No Valid sequence could be found for the set of patches. | Run Microsoft Installation fixer. Try updating Reader or Acrobat. Disclaimer: Adobe does not support third-party software and provides this information as a courtesy only. If you still see the error, use the Adobe Reader and Acrobat Cleaner tool to remove traces of any previous installation, and then reinstall Adobe Acrobat Reader or Adobe Acrobat. |
| 1704 | An installation of [product name] is currently suspended. | See Error 1704 or 1500 | Install, remove | CS4 | Windows. |
| 1706 | No valid source could be found for [product name]. | One or more of the installer files that the Updater downloaded cannot be found. Sometimes, you can browse for the resource by using Add/Remove Programs in the Control Panel and trying to repair the application. When the dialog appears indicating that the resource is unavailable, browse the needed file. You can also get the MSI either from your Installation disc or from www.adobe.com/downloads (Reader only). |
| 1714 | The older version of [product name] cannot be removed. Contact your technical support group. | Try using the Microsoft Fix it wizard, available at http://support.microsoft.com/kb/971187. The wizard updates the Windows registry so that you can usually uninstall previous versions of the program, or install or update the current version successfully. Disclaimer: Adobe does not support third-party software and provides this information as a courtesy only. If you cannot uninstall, install, or update the program after using the Fix it wizard, see the solutions in Error 1714 | Acrobat, Reader. |
| 1722 | There is a problem with this Windows Installer package. A program run as part of the setup did not finish as expected. Contact your support personnel or package vendor. | See Error 1722 while installing or updating Acrobat DC or Acrobat Reader DC on Windows. |
| 1921 | Windows search could not be stopped. Verify that you have sufficient privileges to stop system services. | Stop the Windows Search service using Windows Tasks Manager:
Try installing Adobe Acrobat Reader. |
| 2203 | Database: C:WindowsInstaller<filename>. Cannot open database file. System error - <number>. | See Error 2203 | Install Creative Suite products or updates. |
| 28000 | Installation of the Acrobat Licensing Module has failed. | Error 28000 Acrobat | How to prevent the rollback of Acrobat installation on Windows 64-bit |