Speaker/HP (Realtek High Definition Audio) - Driver Download. Vendor. Windows 10 64-Bit Driver. Total Driver Versions: 10. Recommended Driver. Driver Date: 12/06.
- Idt High Definition Audio Driver Windows 10 64 Bit
- Idt High Definition Hd Audio Driver Windows 10 64 Bit Free
- Idt High Definition Hd Audio Driver Windows 10 64 Bit 10
- IDT High Definition Audio Driver 6.10.6504.0 for Windows 10 64-bit 64-bit download - X 64-bit Download - x64-bit download - freeware, shareware and software downloads.
- IDT High Definition Audio Driver 6.10.6504.0 for Windows 10 64-bit 64-bit download - X 64-bit Download - x64-bit download - freeware, shareware and software downloads.
Microsoft tried their best while creating Windows 10 as everyone had a lot of expectations from it. Windows 10 is better than its predecessors in many ways, but what makes it not so successful is bugs and errors. Windows 10 is full of bugs and errors. And no matter how much Microsoft tries to fix them with every update, some new ones always show up out of nowhere.
When people upgraded their computers to Windows 10, it all looked good at the start. But, within a few days (hours?), they started noticing many bugs and errors in it. Some of them got fixed in the first update, but soon, new ones took their place, and the cycle continued. One such error that has been bugging Windows 10 users is IDT High Definition Audio Codec Driver error. This error results in no sound from the computer. Usually, this issue occurs after upgrading your computer to Windows 10, or after installing any Windows 10 update. This normally happens when the driver is not up to date. But, it can also happen due to other reasons as well. This issue has been affecting a lot of Windows users, and if you are one of them, there’s nothing to worry. In this article, we will help you fix the problem. Just follow the methods mentioned below, one by one, until the issue is fixed.
How to Fix IDT HD Audio Error
There are just a few methods to fix this error. Follow and perform these methods carefully to solve the issue.
Working Method : –
On your keyboard, press the Windows logo key and X (at the same time) to get the quick-access menu.
1 – Click on Device Manager.
2 – Expand Sound, video and game controllers.
3 – Right-click on IDT High Definition Audio CODEC
4 – Select Update Driver software
5 – Click on Browse my computer for driver software.
6 – Select High Definition Audio Device
7 – Click on Next
8 – Click Yes on warning message
9 – Restart your computer.
Hope it is fixed. If it does not get fixed, move on to next method given below.
1. Confirm it’s a Driver Problem
Before beginning with solving the issue, you will have to make sure it is the driver that’s causing the problem. Because the error could have been caused by some other reason as well. Follow the steps confirm it’s a driver issue.
Step 1. Right-click on the Start menu button and select Device Manager.
Step 2. Here, expand Sound, video and game controllers.
Step 3. Under Sound, video and game controllers, you will find IDT High Definition Audio CODEC. Now, you have to make sure if there is a yellow question mark or an exclamation mark on its icon. If the yellow mark is present, then the driver is causing the problem.
Follow the next method to fix this problem.
2. Reinstall Driver
After confirming it’s the driver that’s been causing problems, we will reinstall the driver for IDT High Definition Audio CODEC. This method has worked for most users. Follow the steps mentioned below to perform this method.
Step 1. Right-click on the Start menu button and select Device Manager.
Step 2. Expand Sound, video and game controllers and right-click on IDT High Definition Audio CODEC. Select Update Driver.
Step 3. In the next step, select Let me pick from a list of device drivers on my computer.
Step 4. Now, you will see two or more options here. Select High Definition Audio Device. You don’t have to select IDT High Definition Audio CODEC. After that, click on Next.
Step 5. If a warning message appears, click on YES.
Step 6. After the driver installation process is complete, restart your computer.
This should solve the problem. But, if you are still facing the same issue, follow the next method.
3. Install Latest Driver from Website
As reinstalling the driver offline didn’t work, you will have to try installing the latest driver. For this, go to your computer’s manufacturer’s website, and download the driver setup file for IDT High Definition Audio CODEC. After downloading it, simply double-click on it and follow the on-screen instructions to install the driver.
This should fix the problem. If you are still facing the issue, follow the next method.
4. Install Driver in Compatibility Mode
Many drivers which were released for operating systems before Windows 10, which work perfectly with Windows 10. This also works backwards. Meaning, many drivers released for Windows 10, work pretty well for Windows’ editions before Windows 10. So, in this method, we will try to install the latest driver for older version Windows, in compatibility mode.
Step 1. The driver setup file which you downloaded in the last method, locate it. You have to right-click on it and select Properties.
Step 2. Go to Compatibility tab. Mark the box beside Run this program in compatibility mode for. After that, select an older version (Windows 8 or Windows 7) from the drop-down menu. Click on OK.
Step 3. Now, double-click on the setup file to begin the installation process. Follow the on-screen instructions to install it.
Step 4. Restart your computer.
This method should fix the problem for you. If it didn’t, follow the next method.
5. Enable IDT Audio Related Services
In this method, we will enable some IDT Audio related services. This might fix the problem for you. Here, you will have to change the Startup of three services to Automatic. Follow the steps to perform this method.
Step 1. Right-click on the Start menu button and select Run.
Step 2. Type services.msc and click on OK.
Step 3. Locate Windows Audio, and right-click on it. Select Properties.
Step 4. Under the General tab, select the Startup type as Automatic (Delayed Start) or Automatic. Click on Start, and then on OK.
Repeat the above two steps for these two services: Multimedia Class Scheduler and Windows Audio Endpoint Builder.
Step 5. When you are done, restart your computer.
This should fix the problem.
If you were able to solve this issue using some other method, or if you have any questions regarding this issue, please mention them below in comments.
This Realtek Audio Driver for Windows 10 64 bit will install for many laptop (notebook)/Desktop computers that use the Realtek sound chip. This driver is only for the 64bit version of Windows. Some versions of Windows have generic or older OEM drivers included with the system. It is important that you use the latest audio drivers because you will get some extra feature that might not be available to you with a generic drivers.
Windows 10 version 1909 is know like other updates and releases to have issues with the Realtek audio chipsets and updating the drivers is one remedy. If you are getting a code 10 error follow this guide: Fix: this device cannot start (code 10) - Windows 10 because you don't always have to install new drivers.
The Realtek Audio codec is currently still at version: R2.82 this is still the current driver for August 2020
- Direct Sound 3D, A3D, and I3DL2 compatibility;
- WaveRT audio driver for Windows;
- A wide range of software equalizing tools;
- Microphone acoustic echo cancellation;
- Noise suppression feature;
- Beamforming technology for voice application;
- Easy-to-use plug-and-play technology;
- Well-laid out and easy-to-use interface.
---------------------------------------
Setup Driver at first time:
---------------------------------------
Windows 2000 , XP :
Step 1. Before installing the Realtek High Definition Audio Driver, Press the
[Cancel] button if Windows detect the Multimedia Audio device.
Step 2. Run the setup.exe program to start the installation.
Step 3. Click on [Next] to continue the procedure. If the screen resolution is lower
than 1024*768,press [Yes] to continue the installation. If the Windows popup
'Digital Signature Not Found' message, press [Yes] to continue the
installation.
Step 4. Finally, select to restart the system and press [Finish] to complete
the installation.
Windows Vista, Windows7, Windows 8, Windows 8.1, Windows 10 :
Step 1. Run the setup.exe program to start the installation.
Step 2. Click on [Next] to continue the procedure. If the screen resolution is lower
than 1024*768,press [Yes] to continue the installation. If the Windows popup
'Windows can't verify the publisher of this driver software' message,
press 'Install this driver software anyway' to continue the installation.
Step 3. Finally, select to restart the system and press [Finish] to complete
the installation.
---------------------------------------
Manual driver install by INF :
---------------------------------------
Step 1. Go to 'Control Panel¡¨and select 'Hardware and Sound'.
Step 2. Select 'Device Manager' on Devices and Printers
Step 3. Right click on the 'High Definition Audio Device' of Device Manager and select 'Update Driver Software' on pop up menu.
Step 4. Select 'Browse my computer for driver software' option.
Step 5. Browse Realtek Audio driver location and press 'Next' button.
Step 6. Installing Realtek Audio driver.
Step 7. Windows has finished installing the Realtek audio driver.
---------------------------------------
Update Driver:
---------------------------------------
Windows 2000 , XP :
Step 1. Follow Step 2,3,4 described in [Setup at first time] above to complete
the procedure.
Windows Vista, Windows7, Windows 8, Windows 8.1, Windows 10 :
Step 1. Run setup.exe, it will remove the original driver in your system.
Step 2. Click 'Next' to remove the original audio driver in your system.
Step 3. Once after the original driver removed , reboot the computer.
Idt High Definition Audio Driver Windows 10 64 Bit
Step 4. It will install audio driver automatically after computer restarted.
---------------------------------------
Remove Driver:
---------------------------------------
Windows 2000 , XP :
Step 1. Go to StartSettingsControl Panel.
Step 2. Select [Add or Remove Programs] icon.
Step 3. Select 'Realtek High Definition Audio Driver' and press [Remove]
button.
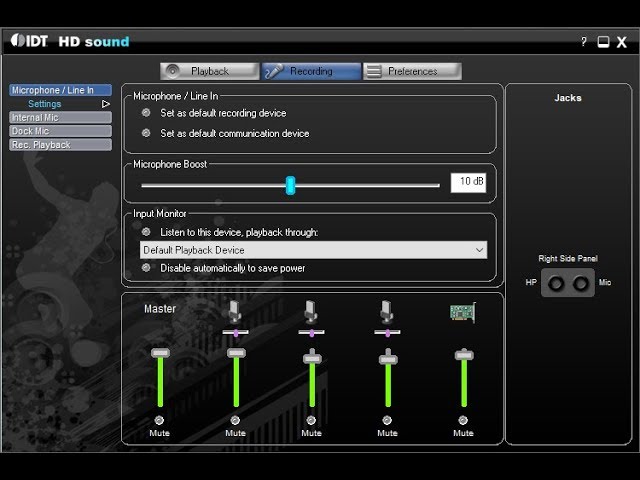
Step 4. Click on [Yes] to finish the uninstallation.
Step 5. At the end of the procedure, select to restart the system and press
[Finish] to complete the uninstallation.
Windows Vista, Windows7 :
Step 1. Go to StartControl Panel.
Step 2. Select [Programs] icon.
Step 3. Select [Programs and Features] icon.
Step 4. Select 'Realtek High Definition Audio Driver' and press [uninstall] button.
Step 5. Click on [Yes] to finish the uninstallation.
Step 6. At the end of the procedure, select to restart the system and press
[Finish] to complete the uninstallation.
Windows 8, Windows 8.1, Windows 10 :
Step 1. Go to Apps.
Step 2. Select 'Control Panel' in 'Windows System'
Step 3. Select [Programs and Features] icon.
Step 4. Select 'Realtek High Definition Audio Driver' and press [uninstall] button.
Idt High Definition Hd Audio Driver Windows 10 64 Bit Free
Step 5. Click on [Yes] to finish the uninstallation.
Step 6. At the end of the procedure, select to restart the system and press
[Finish] to complete the uninstallation.
Idt High Definition Hd Audio Driver Windows 10 64 Bit 10
---------------------------------------
Driver uninstall in Device Manager :
---------------------------------------
Step 1. Go to 'Control Panel¡¨and select 'Hardware and Sound'.
Step 2. Select 'Device Manager' on Devices and Printers
Step 3. Right click on the 'Realtek High Definition Audio' of Device Manager and select 'Uninstall' on pop up menu.
Step 4. Select the option 'Delete the driver software for this device' and press 'OK' button on dialog 'Confirm Device Uninstall'.
Step 5. Reboot system.