- Signalink Usb Setup
- Signalink Usb Driver For Macbook Pro
- Signalink Usb Driver For Windows 10
- Signalink Usb Driver For Mac Os
| COVID-19 Status: OPEN & SHIPPING |
See our SignaLink USB Product Guide to find the part numbers that you need for your radio |
These steps will link your Mac driver to Winlink Express. A) cd /dev b) ls c).look at the list - which one looks like it has the word serial in it?. substitute that in line e below if you are using a signalink instead of a tnc-x, skip step 3c, 3d and 3e d) cd /.wine/dosdevices e) ln -s /dev/cu.usbserial-#### com2. SignaLink USB are set according to the RX Audio/Spkr - 3.5mm Mono Setting The Audio Levels procedure in this manual. If they are too low, then the SignaLink USB will NOT transmit. Computer Connector: USB 1.1/2.0/3.0 Compatible Standard USB 'A'.
- SignaLink USB Product Guide --- Look here to see what part numbers you need for your radio
- SignaLink Jumper Settings and Radio Wiring Information
- Communication Program Setup for the SignaLink USB --- Click here for help configuring your communication program. Instructions for WSJT-X, for the popular FT8 mode, were just added!
- VARA WIDE Information - Updated August 29, 2020
- Windows 10 Information--- Click here if you are having an issue after a Windows 10 update
- SignaLink USB FAQ (non technical questions)
- SignaLink USB Troubleshooting, Technical FAQ and Tips--- Click here for help resolving an issue with your SignaLink USB!
- SignaLink Installation Manuals --- Download the latest revision of the SignaLink USB manual for Windows 7 / 8.x / 10 --- Windows 10 Manual current as of November 2020
Op Tips
Modifications
VARA WIDE Information
IMPORTANT: There are a number of variables that can affect the performance of VARA WIDE, so you should expect that individual results may vary depending on the equipment used, quality of the radio path, etc. We are still testing this mode and receiving feedback from customers (please use our Contact Form to provide your feedback), but our recent 'real world' testing, as well as that reported by other users, indicates that the stock (unmodified) SignaLink USB with the newer SMT transformers works very well. Please see below for details.
Update - August 29, 2020
We just completed some 'real world' testing of VARA WIDE across our local valley (~10 mile path - QRM free) and are happy to report that it worked very well. Our test setup consisted of two stock (unmodified) SignaLink USB units (both with the newer SMT transformers and JP3 enabled) connected to the Data Port of a Kenwood TM-V71A and a Yaesu FT-8900R. Power was 10 watts (2m VHF) into a short mobile whip on one end, and a moderate gain vertical on the other. With this configuration we were able to consistently achieve speeds between 22,000 bps to 25,000 bps with no issues. Even while driving (safely of course!) we were consistently right at 20,000 bps.
We are also happy to report that we have received feedback from other users that have been able to achieve speeds of 19,000 to 20,000 bps in various urban environments using the stock SignaLink USB (newer SMT transformers) and other radios. One user also reported speeds of up to 20,000 bps using the SignaLink USB with the older through-hole mounted transformers. Prior to this, the max reported speed using the older transformers was ~15,000 bps.
It should be noted that our testing was done with both radios underdeviated. We used the VARA program's Auto Tune feature to set the TX level both ways, but regardless of the adjustments we made (both TX and RX levels were experimented with) we always ended up with a deviation of approximately 1.5KHz. Since the recommended deviation is 2.5KHz, we plan to do some additional testing to see what affect deviation has on throughput, and what might be done to get the Auto Tune mode to actually set it there. We would also like to note, that as previously mentioned, some Kenwood radios appear to need more audio than the stock SignaLink USB can provide to reach the recommended 2.5KHz deviation. This is the case with the TM-V71A that we are now testing with. However, when we use a SignaLink USB that has been modified for more output and is capable of driving the radio to 2.5KHz deviation (TX modulation was verified to be clean and undistorted), the Auto Tune feature still lowers the level back down, and the resulting deviation is around 1.5KHz. We will be looking into this too so that we better understand what is happening, but as noted from our testing, the lower deviation still works very well.
SignaLink USB Audio Transformers and Other ChangesWe have been shipping wider bandwidth surface mount (SMT) isolation transformers (click for a picture) in the SignaLink USB since ~June 2018. The .25db bandwidth of the transformers is 200Hz to 4000Hz. The normally specified 3db bandwidth of these transformers and the SignaLink USB as a whole, actually extends out much further than 4Khz and will be updated shortly. If your SignaLink USB is an older model with the red colored 'through hole' transformers (see above link to confirm), then please note that the 3db bandwidth is narrower (~300-3300Hz) and it may not support the fastest speeds that VARA WIDE offers (see testing notes above).
For those asking about the possibility of upgrading their current SignaLink USB, please note that the SignaLink USB circuit board was redesigned to fit the new surface mount transformer. The new transformer will NOT fit the old circuit board. It should also be noted that other improvements were made to the circuit design including better filtering of the USB power bus and internal bias voltages (this may lower the noise floor on some systems). A change was also made to the more readily available PCM2906C sound card chip (same family as the previously used PCM2904) in early 2017.SignaLink USB Setup
1. The SignaLink USB must be the newer unit with the black colored surface mount (SMT) transformers in order to take advantage of the fastest speeds offered by the VARA WIDE mode. If your SignaLink USB is an older unit with the red colored through-hole transformers, then your max speed will likely be limited to somewhere between 15,000-20,000 bps. See the above link to confirm which transformers your SignaLink has.
2. The SignaLink USB must be connected to the radio's 6-pin mini-DIN Data Port so that it can use the wider bandwidth 9600 baud signal provided by the radio. Mic connections will not work with the faster speeds that VARA WIDE offers (use VARA NARROW for mic connections).
3. You MUST use jumper wires to configure the SignaLink USB for use with the radios 6-pin mini-DIN Data Port, and you MUST connect the JP1 'SPK' jumper to JP1 pin #4 (NOT #5). This configuration uses the radio's 9600 baud output which has a flatter, wider bandwidth frequency response which is required. Note that the SLMOD6PM jumper module cannot be used because it is wired for the 1200 baud output. If there is enough demand, we will offer a special jumper module preconfigured to use the 9600 baud output so that customers can use a jumper module to simplify installation.
4. You MUST enable special jumper JP3 inside the SignaLink to increase the TX Audio level going to the radio. This is a simple push-on shorting jumper located behind the SignaLink's TX potentiometer and marked 'JP3' (see the above link or the SignaLink manual for a picture of the circuit board showing this jumper). To enable JP3, simply pull the black shorting jumper straight up to remove it (don't twist it!) and then reinstall across the two pins marked 'JP3'.
5. We set the SignaLink's DLY control fully counter-clockwise for minimum TX hang time delay. This makes the switching time very fast and should maximize throughput. While this can occasionally cause the PTT relay to chatter, this usually happens only at the beginning of an Auto Tune sequence.With that said, the DLY knob could be turned up just a little to minimize relay chatter and this will probably not have much impact on throughput. Online VARA docs indicate that a setting of 7-8 o'clock is acceptable, but it should NOT be set any higher. Note that if the DLY knob is set too high, then you'll be unable to communicate because your system will still be in transmit when the receiving stations sends its reply.
6. See below for setup of the SignaLink's RX and TX controls.Radio Setup
1. The radio's 'Packet Rate' or 'On air baud rate' menu setting MUST be set to 9600 (NOT 1200 baud). This is sometimes called '9600 baud mode' and in this case, it must be turned ON. Note that if you see other baud rates besides 1200/9600 mentioned, then you're looking at the wrong menu item.
2. The radio's Squelch should be OPEN so that noise / audio is always present. This will help reduce the switching time. Note that this is sometimes controlled by a separate menu setting in the radio specifically for the Data Port.VARA Program Setup
1. We adjusted the SignaLink's RX knob so that with no signal present, the VARA VU meter was at max green with no peaking into the red (~ -6db).
NOTE: We were recently forwarded this advice by Martin, HB9AUR... The RX gain should be adjusted with a modulated RX signal, e.g. when the partner is sending the VARA FM Tune signal, and not with the noise of a free channel. It appears that some radios have very high levels for the RX noise. When you reduce the RX gain until the noise level is in the green range of the VU meter, it is possible that the amplitude of the modulated signal will be too low - leading to bad S/N. I experienced this with a professional radio (Motorola), where I had to set the level such that the VU meter was in the red range when no signal was present. It is OK to initially set the RX level as described by Tigertronics, but then you must check with a received signal and correct the setting if necessary.
2. We set the SignaLink's TX knob to 100% (MAX) and then used the program's 'Auto Tune' feature on both ends to set the TX Level. Note that the auto adjusted transmit level that you end up with after using the Auto Tune feature is also dependent upon the receive volume level (VU meter) at the receiving station. If it's too low, then Auto Tune may tell you to keep increasing the TX level when you really need more RX audio.WinLink Express Test File Size
We have been told that the 'real world' file size when sending traffic/messages is normally no more than 100KB. Our testing is done with larger text files (~2-5MB) so that we have time to make adjustments during the transmission, and so that we can better see what the sustained transfer rate is.
Windows 10 Information
General Windows 10 Issues, Tips and Information
- Windows updated and now the SignaLink / comms program doesn't work - If the above steps don't resolve the issue, then you may simply need to unplug your SignaLink and move it to a new USB port to force the driver to reload. You may also need to (1) uninstall the comms program, (2) delete the folder that it was installed in (do NOT skip this step or the reinstall won't help), and then (3) re-install and reconfigure. Be sure that your BACKUP YOUR DATA BEFORE uninstalling and deleting the folder or you will lose your log files.
- Before connecting the SignaLink to a new computer running Windows 10 - As with any operating system, be sure that your computer is fully updated BEFORE you plug in the SignaLink. Then, with the computer turned ON and sitting idle, plug the SignaLink directly into the computer (not a USB hub**) using the USB cable that we provided. If you have a desktop computer (this does not apply to laptops), then you should use a rear panel USB port. If using a USB 3.0 Port, please be sure that your computer is fully updated with any available updates from the computer manufacturer. Some USB 3.0 drivers shipped with new PCs do not function correctly with all devices and need to be updated.
- Windows 10 Reset - If none of the above steps resolve the issue then a 'Windows Reset' may be needed to correct a problem with the Windows 10 OS. A number of customers have reported doing this when all else failed and it has resolved the issue in every case. Please note that we recommend doing a Windows 10 reset only as a last resort and only if you know what you are doing, since something could go wrong and you might lose your data. Tigertronics does not provide support for doing a Windows Reset or any Windows install/repair as this is a Microsoft issue (see Microsoft's website for support information). As with any Windows update/install/repair, we always suggest that you BACKUP YOUR DATA in case something goes wrong.
**NOTE:If you need to use a USB hub, then the hub MUST be designed for 'high power' USB devices and externally powered. A port-powered USB hub will NOT work properly (operation will be intermittent at best). Note that not all externally powered USB hubs are designed for high power USB devices. If your hub doesn't specifically say that it is, then check the specifications for a 'total available port current' of at least 2-3 amps. If your hub can provide that much total current then it is likely designed for high power USB devices and should work fine with the SignaLink USB.
Windows Vista - Audio Level Setting Procedures
NOTE: Windows Vista is no longer supported by Microsoft as of April 11, 2017.
Setting the Default Sound Card
- Right-click the speaker icon located on the Windows Task Bar near the system clock (lower right hand corner of your screen).
- Select 'Sounds'
- In the 'Sounds' window that opens, select the 'Playback' tab.
- Select your computer's sound card in the list of sound cards shown (single left-click).
- Click the 'Set Default' button to set your computer's sound card as the default card for playback.
- Select the 'Recording' tab.
- Select your computer's microphone in the list of sound cards shown (single left-click).
- Click the 'Set Default' button to set your computer's microphone as the default card for recording. Note that you must have a microphone plugged in if you are going to select it as the default. If you are using the SignaLink USB, then you can simply leave its 'Microphone - USB Audio Codec' sound card set as the default if you'd like. It will not have any negative impact on performance or operation of the unit.
- Click OK to save your settings and close the Sounds window.
Setting the Transmit Audio Levels ('Playback' controls)
NOTE: Do NOT use your communications program's 'Set Transmit Levels' ('Transmitter Drive', etc.), or 'Set Receive Levels' ('Waterfall Drive', etc.) menus, as these do not seem to work properly for Windows Vista.
Your communication program MUST be properly configured and in Transmit before proceeding. If you're not sure how to configure your program then please click here.
- Right-click the speaker icon located on the Windows Task Bar near the system clock (lower right hand corner of your screen).
- Select 'Open Volume Mixer' and a new window will open.
- If using the SignaLink USB, click 'Device' in the upper left hand corner and select 'Speakers (USB Audio Codec)'. If you are using our SignaLink SL-1+, then you'll want to select your computer's sound card.
- The far left volume control is the equivalent of the 'Master Volume' control referred to in our documentation, and earlier versions of Windows. Set this control as suggested in our level setting procedure (100% for the SignaLink USB).
- When transmitting (your communication program MUST be in Transmit), you will see another volume control to the right labeled with the same (or similar) name of the communications program that you are using. This control is the equivalent of the 'Wave' volume control referred to in our documentation and earlier versions of Windows. Set this control as suggested in our level setting procedure (50% for the SignaLink USB). Note that this control is only visible when your program is transmitting and the exact name depends on the software you are using. With the DigiPan program for example, this control appears as 'Tune TX' in the 'Tune' mode, and as 'Callsign - DigiPan' in the normal Transmit mode.
- Close the Volume Mixer window and switch your communication program back to Receive.
Setting the Receive Audio Levels ('Recording' controls)
NOTE: Do NOT use your communications program's 'Set Transmit Levels' ('Transmitter Drive', etc.), or 'Set Receive Levels' ('Waterfall Drive', etc.) menus, as these do not seem to work properly for Windows Vista.
- Right-click the speaker icon located on the Windows Task Bar near the system clock (lower right hand corner of your screen).
- Select 'Recording Devices'
- If using the SignaLink USB, click the 'Microphone (USB Audio Codec)' sound device one time to select it. If you are using the SignaLink SL-1+, then you'll need to click one time on your computer's microphone to select it.
- Click the 'Properties' button.
- In the Microphone properties window, select the 'Levels Tab'
- If using the SignaLink USB, adjust the Level slider to '0.0db' or as close as Windows permits**. If using the SL-1+, then you'll need to adjust the 'Mic' slider control to set your Receive Audio level to a good level.
**NOTE: If you are using the SignaLink USB, please see latest version of the SignaLink USB manual for detailed information on setting the Recording Level slider.
Installation Manuals
| SignaLink USB Installation & Operation Manual - Windows 10 - Updated 11/26/2019 |
| SignaLink USB Installation & Operation Manual - Windows 7 / 8.x |
| SignaLink USB Installation & Operation Manual - Windows ME / 2000 / XP |
| SignaLink SL-1+ Installation & Operation Manual - Windows ME / 2000 / XP |
| SignaLink SL-1 Installation & Operation Manual - Windows ME / 2000/ XP |
If you don't have Adobe's Acrobat Reader, click on the icon to get it.
Running Packet with the SignaLink
Ralph Milnes, NM5RM, has an excellent web site on running Sound Card Packet. His site gives step-by-step instructions on how to configure and use the AGW Packet Engine, with various packet and APRS® programs, including WinAPRS, APRSplus, UI-View, WinPack, AGWTerm, AGWMonitor, and AGWCluster. Links to other sound card Packet programs including the UZ7HO Soundmodem and DireWolf, are also included. If you would like to run packet with the SignaLink, Ralph's web site will show you how. Thank you Ralph!
Running SSTV with the SignaLink
SSTV is one of the few modes where you frequently switch between Digital operation (sending pictures) and Voice operation (talking about the cool picture that you just sent!). Because of this, if you plan on operating SSTV, we suggest that you attach the SignaLink to your radio's Data or Accessory Port instead of the Mic connector. This will allow you to keep your microphone plugged into the front of the radio, so that you can talk between pictures. For detailed information on operating SSTV, check out this great SSTV Primer by Michael Tondee, W4HIJ. A list of the main SSTV HF frequencies can be found below.
Main SSTV HF Frequencies
| 160 Meters | 80 Meters | 40 Meters | 20 Meters | 15 Meters | 10 Meters |
| 1.916 | 3.845 3.857 | 7.170 7.172 | 14.230 14.233 14.236 | 21.340 | 28.680 28.690 28.700 |
TOP
Weak signal communications with WSJT-X, WSJT, MAP65, and WSPR - By K1JT
Joe Taylor, K1JT, is the expert on weak signal modes. He has written a number of very popular programs for weak signal work on the HF, VHF and UHF bands, and his original WSJT program from 2001 is still very popular today.
Joe continues to develop new modes that push the envelope for weak signal operation using EME ('moonbounce'), meteor scatter, and ionospheric scatter. His latest program, WSJT-X, offers a number of new modes including FT8, JT4, JT9, JT65, QRA64, ISCAT, MSK144, and WSPR.
If you'd like to explore the world of weak signal communication, or if local antenna restrictions are limiting your Ham activity, then WSJT/WSJT-X is probably just what you're looking for. Most WSJT programs are available for Windows, Linux and the Mac, and the User Guides and other WSJT support information is superb. Visit Joe's web site for details and program downloads, and please be sure to thank him for all his hard work and for making the WSJT programs free!
TOP
Linux information and software for the SignaLink™
- Ken Hopper, N9VV has written a nice article about his experience installing and operating the SignaLink USB in Linux. We would like to express our thanks to Ken for sharing this with us, and to the authors of fldigi and gMFSK, W1HKJ - David Freese and OH2BNS - Tomi Manninen, for their tireless effort in developing and updating these programs.
- Bill Leonard, KF8GR, has put together a very extensive web site for Amateur Radio operators who are interested in the Linux Operating System. Bill's web site is loaded with ham related Linux information, including links to programs that you can run with your SignaLink™ and BayPac BP-2M! Bill's site also has information on amateur radio satellite operation, weather monitoring, QRP operation, and non-ham Linux apps like web browsers, and business programs. If you can do it with Linux, then you'll probably find it on Bill's web site! Thank you Bill for providing this valuable resource to the ham community.
NOTE: The Linux operating system is not officially supported by our chipset manufacturer, or Tigertronics. We will do our best to help you get your SignaLink working in Linux if you call for Tech Support, but please understand that we do not run this OS ourselves so support for it will be very limited. If you are not familiar with installing and configuring software/hardware in Linux, then we strongly suggest that you use a different OS with your SignaLink.
TOP
Increasing the PTT sensitivity of the SignaLink Model SL-1
NOTE: This modification is for the original SignaLink Model SL-1 only. It does not apply to the SignaLink SL-1+ or SignaLink USB.
While the SignaLink's Auto-PTT™ circuit works perfectly with nearly every sound card on the market, there are a few odd laptop computers that cannot activate the circuit without setting the volume controls to maximum, and distorting the transmit signal. To address this issue, we have provided information on a simple modification that can be performed to increase the sensitivity of the SignaLink's PTT circuit nearly five times. This increase in sensitivity will allow these 'problem' laptops to activate the circuit at lower volume levels, which will provide a clean signal to the radio. Instructions for this modification can be found here.
Increasing the transmit & receive audio output of the SignaLink Model SL-1
NOTE: This modification is for the original SignaLink Model SL-1 only. It does not apply to the SignaLink SL-1+ or SignaLink USB.
When used in conjunction with your computer and radio volume controls, the SignaLink's transmit and receive attenuation circuits provide the correct amount of audio for most installations. However, with some equipment combinations, you may find that you need more transmit or receive audio than the stock unit can provide. For these situations, there are two special jumpers that you can install inside the SignaLink to increase the transmit and receive audio levels. The location of these jumpers and instructions for installing them can be found here.
Contacting Technical Support
- Free telephone Technical Support is available for the SignaLink. If you need technical assistance, please click here for instructions on contacting our Technical Support Staff.
TOP
APRS is a trademark of Bob Bruninga | All other trademarks are the property of their respective owners
A number of people have had difficulty setting up their radios using the USB interface for WSJT-X and FT-8. It helps to have a basic understanding of the computer interface within the radio. The good news is Kenwood, Icom, Yaesu and even SignaLink share a similar architecture, often down to the same device part numbers and software drivers.
Once the USB cable is connected to the radio the first device in the data path is a USB Hub. Just like a Hub, you might use on your desk its function is to provide multiple USB ports with only one cable from the PC or Laptop. It does not require configuration or drivers and is transparent to the user.
There are two devices connected to the Hub inside the radio. They are a USB UART Bridge and an audio CODEC. If there wasn’t an internal Hub each of these devices would have a separate USB cable to the PC. This is important as it shows how separate and independent they are when setup, access, and drivers are considered.
Kenwood, Icom, and Yaesu use a USB UART Bridge from the SiLabs CP210X family. (SignaLink does not have a serial CAT interface). All three plus SignaLink use a USB/CODEC from the Ti PCM290XB family.
We will review the functions and setup of the USB UART Bridge first.
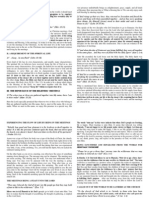
USB UART Bridge
A “Bridge” may sound complicated but all this device does is accept bi-directional USB and produces bi-directional serial data. It is a bridge between USB and serial data.
You may have used an adapter with a USB connector on one side and a DB-9 9 pin serial connector on the other side. It is likely it used the Silabs CP2101 or a similar device made by FTDI. This interface is often referred to as a Virtual Com Port (VCP) which replaced “real” DB-9 Com ports found on computers into the 1990s. It is called virtual because much of the serial COM port functionality is achieved with software.
The radios that can be computer controlled have a CAT interface (computer-aided transceiver). A related term is CI-V (Communication Interface v5) which is an Icom standard that defines the messages the radio will respond to. The messages are in text (ASCII) format, for example, to transmit you would write TX; to the radio. With a serial interface or VCP, you can send ASCII text messages to your radio using Hyperterminal or an application called PuTTY and it will respond.
Older radios used a CAT interface that required a serial COM Port on the PC. Most of the current radios can still accept serial data through an ACC (accessory port), and a few still have a DB-9 9 pin connector for serial data. Newer radios also have a USB interface and use the USB UART Bridge to receive the serial CAT/CI-V messages from the PC. A radio menu setting is used to select data over an ACC or the USB for radio control.
Audio is not passed using the USB UART Bridge CAT/CI-V interface, it is strictly used for radio commands.
WSJT-X uses a small set of messages over the CAT interface to control the radio. These include band changing, VFO frequency, PTT and a few others.
The USB UART Bridge requires a VCP driver that must be installed by you before connecting the radio to the PC. If you connect the USB cable before installing the driver Windows may locate and install a driver, this works less often than auto-correct in spell check. Once the wrong driver is installed it can be very difficult to uninstall. The correct driver can be downloaded from the radio manufacture’s website.
Once the driver is properly installed and the radio connected the driver can be found in the Windows Device Manager as shown in Figure 1. Note the COM Port number, you will need it to configure WSJT-X. Your COM port number will probably be different.
By right clicking on the driver and selecting properties and then the Ports tab you can set the Baud rate, Parity, Stop Bits, and flow control as seen in Figure 2.
Typical settings are as follows:
Baud Rate: 9,600 (Standard values from 9,600 to 115,200 can be used)
Parity: none
Stop Bits: 1 (7300 or 590S/SG 1 or 2 can be used, older rigs and SignaLink with a CP2101 must use 1)
Flow control: Hardware
The settings you select in Device Manager Properties must be used in the WSJT-X setup.
Once these settings are set for the COM port and in the WSJT-X app consider them set, and leave them. If you have completed these steps and do not have CAT/CI-V control of the radio it is due to incorrect radio settings, a bad/cheap cable, you are connected through an unpowered Hub, or are using the front panel USB port of a PC. (Front panel USBs are hit and miss).
Yaesu radios have an additional USB UART Bridge accessible through the hub. You will see an Enhanced port for CAT and a Standard port for PTT in Device Manager. Each has a unique COM port number. WSJT-X has a spot for a second COM address in Settings/Radio for “PTT Method”. The Standard port COM address and RTS is entered for PTT Method. I have used these setting for an FT-991 and FTDX-3000.
CAT is selected for PTT for Icom and Kenwood radios, a second COM address is not used.
USB (AUDIO CODEC)
The second device on the Hub’s output is a CODEC. The CODEC decodes the digitized audio on the USB to analog using an ADC, and using a DAC the analog audio from the radio is digitally coded to be sent to the PC over the USB. Taken together with CODEC COdes and DECodes audio signals from a digital format.
There are no COM port addresses, baud rates, stop bits, etc for you to set since it is not a VCP, it is a standard USB interface.
A PCM290x CODEC is used in the IC-7300, TS-590S/SG, FT-991, SignaLink, and others. The driver is included with Windows XP through 10 so there is nothing for the user to install. Once the CODEC has a USB connection and power it will automatically be installed and set up. The CODEC will appear in Windows Device Manager under “Sounds, Video, Game Controller” when power is applied to the radio. It can be seen in Figure 3 as “USB Audio CODEC”. If there is more than one and you are not sure which one is the radio’s disconnect the USB cable and see which one disappears and then reappears when reconnected.
Signalink Usb Setup
If the driver has been used with multiple radios it may appear as “3-USB Audio CODEC” or similar which is not a problem provided the same exact label as seen in Device Manager appears in WSJT-X and the Windows Sound settings.

The audio CODEC was identified as “USB Audio CODEC” in the device manager, WSJT-X, and was the selected Input and Output device in the Windows Sound Setting as seen in Figure 4.
Signalink Usb Driver For Macbook Pro
Note: The label “microphone” has been replaced with “Line” for PCM290XC rev C CODECs used in the TS-890, other recently released radios, and when a CODEC is replaced due to failure.
Summary
Signalink Usb Driver For Windows 10
Knowing there is a Hub and two independent USB devices in the radio should help when setting up a radio for WSJT-X. The first device is a USB to Serial converter supporting CAT/CI-V, the second device is a USB to Audio CODEC supporting audio input and output.
You will not resolve audio issues by changing the USB UART Bridge settings for baud rate or the number of stop bits. Similarly changing the audio I/O devices is not going to solve a CAT/CI-V problem.
Signalink Usb Driver For Mac Os
I was surprised to learn the driver we install is only a generic USB UART Bridge. I expected a large complex proprietary composite driver that handled the CAT/CI-V and the audio CODEC. The audio CODEC driver is a standard Windows product.
I have identified the various switches on the radio’s circuit boards and their related menu functions. An example is the switch and menu item that connects the audio I/O from the radio’s processor to the ACC port, Microphone, or the CODEC. I plan to do a separate article on this topic.
In the interim knowing, there are two independent devices should help demystify the menu settings a bit. Baud rate, USB for CI-V, Echo on, etc are for the CAT using the SiLabs USB UART Bridge. Audio I/O levels, Modulation source, and related options only apply to the USB CODEC.
This article may seem a bit bottoms up. It was written from the vantage point gained while troubleshooting and then replacing Hubs, bridges, CODECs and surrounding devices in numerous radios. USB is the most fragile interface on the radio when lightning is a factor….these are the parts at the end of the USB cable.
If you have found a spelling error, please, notify us by selecting that text and pressing Ctrl+Enter.