GPU Drivers: 381.22 drivers, clean install / CUDA 8.0. Description of Problem: I was wondering how to enable coolbits on my mining rig? Basically, the problem I’m having is that every time I add Option “Coolbits” “28” under the device settings on the xorg.conf file it doesn’t save it after rebooting. It resets to the original file. I just installed nvidia-prime via Additional Drivers GUI and then edited this file to add Coolbits option and it worked with no issues. I assume it should work the same for main branch of Ubuntu. I edit my input options using file 40-libinput.conf in same directory as well.
Fixing terminal resolution
Transitioning from nouveau may cause your startup terminal to display at a lower resolution.
For GRUB, see GRUB/Tips and tricks#Setting the framebuffer resolution for details.
For rEFInd, add to esp/EFI/refind/refind.conf and /etc/refind.d/refind.conf (latter file is optional but recommended):
A small caveat is that this will hide the kernel parameters from being shown during boot.
Using TV-out
A good article on the subject can be found here.
X with a TV (DFP) as the only display
The X server falls back to CRT-0 if no monitor is automatically detected. This can be a problem when using a DVI connected TV as the main display, and X is started while the TV is turned off or otherwise disconnected.
To force NVIDIA to use DFP, store a copy of the EDID somewhere in the filesystem so that X can parse the file instead of reading EDID from the TV/DFP.
To acquire the EDID, start nvidia-settings. It will show some information in tree format, ignore the rest of the settings for now and select the GPU (the corresponding entry should be titled 'GPU-0' or similar), click the DFP section (again, DFP-0 or similar), click on the Acquire Edid Button and store it somewhere, for example, /etc/X11/dfp0.edid.
If in the front-end mouse and keyboard are not attached, the EDID can be acquired using only the command line. Run an X server with enough verbosity to print out the EDID block:
After the X Server has finished initializing, close it and your log file will probably be in /var/log/Xorg.0.log. Extract the EDID block using nvidia-xconfig:
Edit xorg.conf by adding to the Device section:
The ConnectedMonitor option forces the driver to recognize the DFP as if it were connected. The CustomEDID provides EDID data for the device, meaning that it will start up just as if the TV/DFP was connected during X the process.
This way, one can automatically start a display manager at boot time and still have a working and properly configured X screen by the time the TV gets powered on.
If the above changes did not work, in the xorg.conf under Device section you can try to remove the Option 'ConnectedMonitor' 'DFP' and add the following lines:
The NoDFPNativeResolutionCheck prevents NVIDIA driver from disabling all the modes that do not fit in the native resolution.
Check the power source
The NVIDIA X.org driver can also be used to detect the GPU's current source of power. To see the current power source, check the 'GPUPowerSource' read-only parameter (0 - AC, 1 - battery):
Listening to ACPI events
NVIDIA drivers automatically try to connect to the acpid daemon and listen to ACPI events such as battery power, docking, some hotkeys, etc. If connection fails, X.org will output the following warning:
While completely harmless, you may get rid of this message by disabling the ConnectToAcpid option in your /etc/X11/xorg.conf.d/20-nvidia.conf:
If you are on laptop, it might be a good idea to install and enable the acpid daemon instead.
Displaying GPU temperature in the shell
There are three methods to query the GPU temperature. nvidia-settings requires that you are using X, nvidia-smi or nvclock do not. Also note that nvclock currently does not work with newer NVIDIA cards such as GeForce 200 series cards as well as embedded GPUs such as the Zotac IONITX's 8800GS.
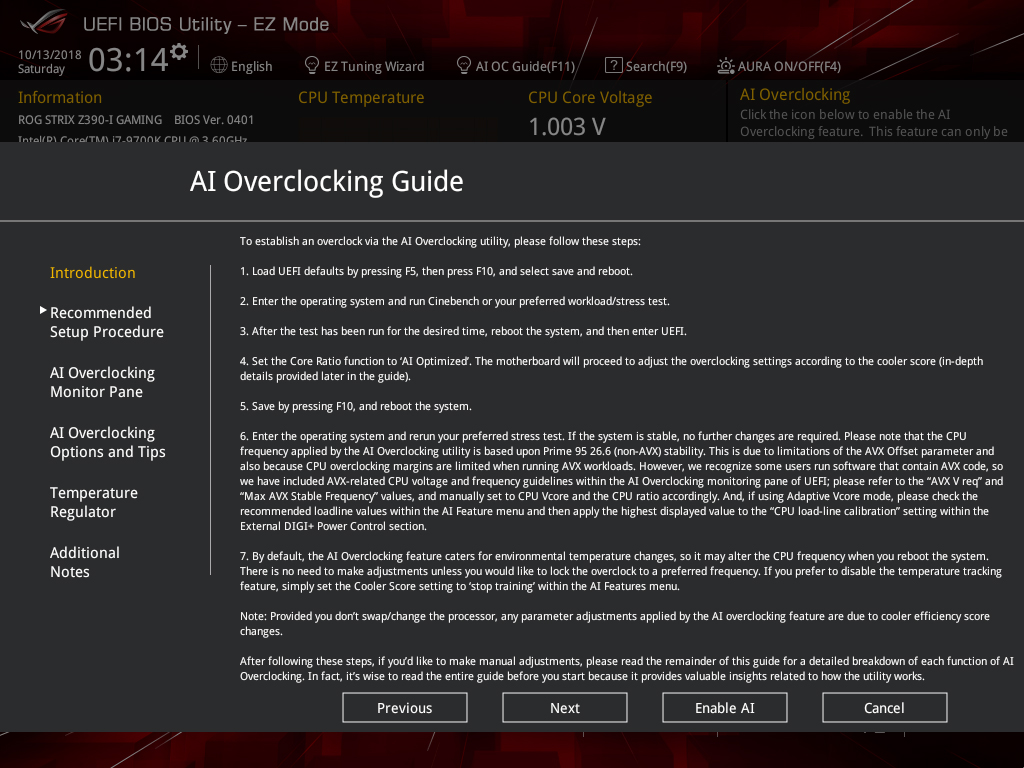
nvidia-settings
To display the GPU temp in the shell, use nvidia-settings as follows:
This will output something similar to the following:
The GPU temps of this board is 41 C.
In order to get just the temperature for use in utilities such as rrdtool or conky:
nvidia-smi
Use nvidia-smi which can read temps directly from the GPU without the need to use X at all, e.g. when running Wayland or on a headless server. To display the GPU temperature in the shell, use nvidia-smi as follows:
This should output something similar to the following:
Only for temperature:
In order to get just the temperature for use in utilities such as rrdtool or conky:
Reference: http://www.question-defense.com/2010/03/22/gpu-linux-shell-temp-get-nvidia-gpu-temperatures-via-linux-cli.
nvclock
Use nvclockAUR which is available from the AUR.
There can be significant differences between the temperatures reported by nvclock and nvidia-settings/nv-control. According to this post by the author (thunderbird) of nvclock, the nvclock values should be more accurate.
Overclocking and cooling
Enabling overclocking
Overclocking is controlled via Coolbits option in the Device section, which enables various unsupported features:
The Coolbits value is the sum of its component bits in the binary numeral system. The component bits are:
1(bit 0) - Enables overclocking of older (pre-Fermi) cores on the Clock Frequencies page in nvidia-settings.2(bit 1) - When this bit is set, the driver will 'attempt to initialize SLI when using GPUs with different amounts of video memory'.4(bit 2) - Enables manual configuration of GPU fan speed on the Thermal Monitor page in nvidia-settings.8(bit 3) - Enables overclocking on the PowerMizer page in nvidia-settings. Available since version 337.12 for the Fermi architecture and newer.[1]16(bit 4) - Enables overvoltage using nvidia-settings CLI options. Available since version 346.16 for the Fermi architecture and newer.[2]
To enable multiple features, add the Coolbits values together. For example, to enable overclocking and overvoltage of Fermi cores, set Option 'Coolbits' '24'.
The documentation of Coolbits can be found in /usr/share/doc/nvidia/html/xconfigoptions.html and here.

Setting static 2D/3D clocks
Set the following string in the Device section to enable PowerMizer at its maximum performance level (VSync will not work without this line):
Allow change to highest performance mode
The factual accuracy of this article or section is disputed.

nvidia-smi(1) man page says that it is 'For Tesla devices from the Kepler+ family and Maxwell-based GeForce Titan.' And as far as Lahwaacz is aware, the only GPU which supports this and does not have the default clocks equal to the maximum, is Tesla K40 [3]. Since the Pascal architecture, Boost 3.0 handles automatic clocking even differently. (Discuss in Talk:NVIDIA/Tips and tricks#)Since changing performance mode and overclocking memory rate has little to no effect in nvidia-settings, try this:
- Setting Coolbits to 24 or 28 and remove Powermizer RegistryDwords -> Restart X
- find out max. Clock and Memory rate. (this can be LOWER than what your gfx card reports after booting!):
- set rates for GPU 0:
After setting the rates the max. performance mode works in nvidia-settings and you can overclock graphics-clock and memory transfer rate.
Saving overclocking settings
Typically, clock and voltage offsets inserted in the nvidia-settings interface are not saved, being lost after a reboot.Fortunately, there are tools that offer an interface for overclocking under the proprietary driver, able to save the user's overclockingpreferences and automatically applying them on boot. Some of them are:
- gweAUR - graphical, applies settings on desktop session start
- nvclockAUR and systemd-nvclock-unitAUR - graphical, applies settings on system boot
- nvocAUR - text based, profiles are configuration files in
/etc/nvoc.d/, applies settings on desktop session start
Custom TDP Limit
Modern Nvidia graphics cards throttle frequency to stay in their TDP and temperature limits. To increase performance it is possible to change the TDP limit, which will result in higher temperatures and higher power consumption.
For example, to set the power limit to 160.30W:
To set the power limit on boot (without driver persistence):
Set fan speed at login
This article or section needs language, wiki syntax or style improvements. See Help:Style for reference.
You can adjust the fan speed on your graphics card with nvidia-settings' console interface. First ensure that your Xorg configuration has enabled the bit 2 in the Coolbits option.
How To Install And Use Coolbits Overclock Tool
Place the following line in your xinitrc file to adjust the fan when you launch Xorg. Replace n with the fan speed percentage you want to set.
You can also configure a second GPU by incrementing the GPU and fan number.
If you use a login manager such as GDM or SDDM, you can create a desktop entry file to process this setting. Create ~/.config/autostart/nvidia-fan-speed.desktop and place this text inside it. Again, change n to the speed percentage you want.
GPUCurrentFanSpeed was used instead of GPUTargetFanSpeed.[4]To make it possible to adjust the fanspeed of more than one graphics card, run:
Kernel module parameters
This article or section needs language, wiki syntax or style improvements. See Help:Style for reference.
Some options can be set as kernel module parameters, a full list can be obtained by running modinfo nvidia or looking at nv-reg.h. See the Gentoo wiki as well.
For example, enabling the following will turn on kernel mode setting (see above) and enable the PAT feature [5], which affects how memory is allocated. PAT was first introduced in Pentium III [6] and is supported by most newer CPUs (see wikipedia:Page attribute table#Processors). If your system can support this feature, it should improve performance.
On some notebooks, to enable any nvidia settings tweaking you must include this option, otherwise it responds with 'Setting applications clocks is not supported' etc.
Preserve video memory after suspend
This article or section needs language, wiki syntax or style improvements. See Help:Style for reference.
By default the NVIDIA Linux drivers save and restore only essential video memory allocations on system suspend and resume. Quoting NVIDIA ([7], also available with the nvidia-utils package in /usr/share/doc/nvidia/html/powermanagement.html): The resulting loss of video memory contents is partially compensated for by the user-space NVIDIA drivers, and by some applications, but can lead to failures such as rendering corruption and application crashes upon exit from power management cycles.
This article or section needs expansion.
The new, still experimental, system enables saving all video memory (given enough space on disk or main RAM). The interface is through the /proc/driver/nvidia/suspend file as follows: write 'suspend' (or 'hibernate') to /proc/driver/nvidia/suspend immediately before writing to the usual Linux /sys/power/state file, write 'resume' to /proc/driver/nvidia/suspend immediately after waking up, or after an unsuccessful attempt to suspend or hibernate.
The NVIDIA drivers rely on a user defined file system for storage. The chosen file system needs to support unnamed temporary files (ext4 works) and have sufficient capacity for storing the video memory allocations (e.g., at least (sum of the memory capacities of all NVIDIA GPUs) * 1.2). Use the command nvidia-smi -q -d MEMORY to list the memory capacities of all GPUs in the system.
How To Install And Use Coolbits Overclock Windows 7
To choose the file system used for storing video memory during system sleep (and change the default video memory save/restore strategy to save and restore all video memory allocations), it is necessary to pass two options to the 'nvidia' kernel module. For example, write the following line to /etc/modprobe.d/nvidia-power-management.conf and reboot:
Replace '/tmp-nvidia' in the previous line with a path within your desired file system.
The interaction with /proc/driver/nvidia/suspend is handled by the simple Unix shell script at /usr/bin/nvidia-sleep.sh, which will itself be called by a tool like Systemd. The Archlinux nvidia-utils package ships with the following relevant Systemd services (which essentially just call nvidia-sleep.sh): nvidia-suspend, nvidia-hibernate, nvidia-resume. Contrary to NVIDIA's instructions, it is currently not necessary to enable nvidia-resume (and it's in fact probably not a good idea to enable it), because the /usr/lib/systemd/system-sleep/nvidia script does the same thing as the service (but slightly earlier), and it is enabled by default (Systemd calls it after waking up from a suspend). Do enable nvidia-suspend and/or nvidia-hibernate.
Driver persistence
Nvidia has a daemon that can be optionally run at boot. In a standard single-GPU X desktop environment the persistence daemon is not needed and can actually create issues [8]. See the Driver Persistence section of the Nvidia documentation for more details.
To start the persistence daemon at boot, enable the nvidia-persistenced.service. For manual usage see the upstream documentation.
I read the guide someone had posted on things to know before overclocking. I have pretty good knowledge of the pc , how it works etc.
Someone put in their sig that they had a Geforce FX 5700 Ultra (same card as me) overclocked. As a computer animator, everything I do is video card. So its not like im doing it just to be 'cool'
If anyone has a good link where I can find info on overclocking video cards or can give me any advice, I'd really appreciate it